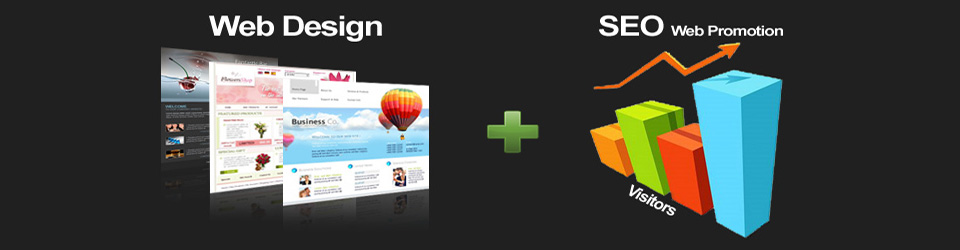Một công nghệ mới đang được mở ra cho những người yêu thích các chi tiết 3d và trong đó đương nhiên những người sử dụng Autocad 3d, những người có khả năng thiết kế các chi tiết 3D cũng có hy vọng sẽ làm được một cái gì đó. Nếu bạn đang học vẽ Autocad 3D thì đây là một tin mừng (d:). Đó là công nghệ in 3D đầy mới mẻ. Cách đây khoảng một năm trước chúng ta mới chỉ nghe hoặc đọc qua một số trang tin nói về công nghệ in 3d nhưng sau một thời gian ngắn, công nghệ in 3D đã có những bước phát triển đầy triển vọng.
 |
| Chi tiết 3D - Autocad 2016 |
In 3D là gì, máy in 3D hoạt động như thế nào? Xin quay trở lại một chút về công nghệ in 3D và tìm hiểu nguyên lý hoạt động của máy in 3D.
Trước hết để có thể tạo ra một vật thể 3D thực, thì chúng ta phải thiết kế được chi tiết 3D đó bằng các phần mềm thiết kế 3D để thiết kế các vật thể trong không gian 3 chiều, ở một số định dạng mà máy in hoàn toàn đọc và hiểu được bản vẽ mô hình sẽ đưa vào in. Máy in 3D bao gồm một đầu in ( một số loại mới có thể có thêm một số đầu in), vật liệu để in, thiết bị gia nhiệt để vật liệu in nóng chảy. Máy in sẽ tự động in chi tiết theo mô hình đã thiết kế.
Ban đầu các máy in 3D chỉ dùng để in một số tặng phẩm, đồ chơi, dần dần máy in có thể in được các loại đồ dùng kiểu như giá, kệ, hộp đựng đồ dùng bằng các loại vật liệu nhựa gọi là nhựa ABS, nhựa PLA... Một triển vọng sáng sủa hơn khi các máy in 3D có thể in được các chi tiết dạng sợi carbon, composite như vậy không còn là một câu chuyện đùa nữa. Trong khi vật liệu composite đang là vật liệu của tương lai. Do vậy người ta đã dùng máy in 3D để in các chi tiết của những chiếc xe đạp rồi xe ô tô có các phần khung vành bằng các loại màu và vật liệu riêng biệt, rồi tiếp tục in nhà cửa và các loại công trình. Nghe có vẻ hơi quá, tuy nhiên bạn có thể tưởng tượng một bộ vỏ xe ô tô hay một cái nhà được in liền một khối bằng sợi carbon thì sẽ bền hơn rất nhiều so với các kiểu lắp ghép chắp vá. Thời gian tạo ra sản phẩm cũng ngắn hơn rất nhiều.
Đặc biệt một số máy in 3D gần đây có thể in các loại vật liệu như đồng, nhôm, thép, hợp kim. Như vậy có thể nói in 3D đang là một công nghệ đầy triển vọng và hoàn toàn hiện hữu, không còn là sự tưởng tượng.